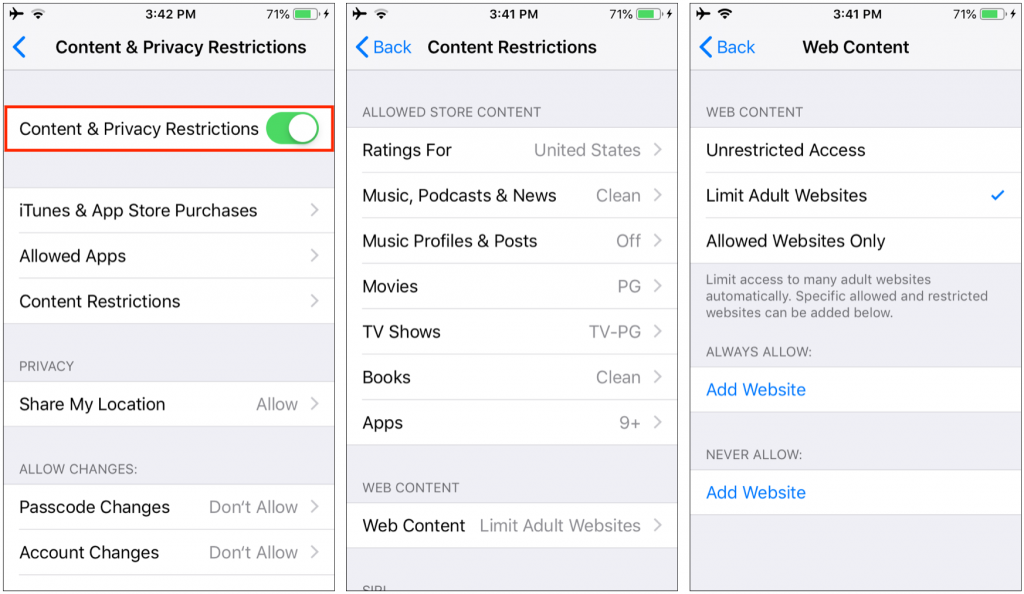It’s a constant refrain in many homes—a kid clamoring to use an iPad or iPhone to play games, watch videos, or chat with friends. As a parent, you know too much screen time is bad, especially when it affects homework or family dinners. At the same time, an iOS device may be essential for communication and schoolwork.
In iOS 12, Apple introduced Screen Time, which shows how much time you spend on your own device, and helps you control your usage—see our recent article for details. But Screen Time also has parental controls. They’re best managed with Family Sharing from your own iOS device, so if you haven’t already done so, tap Settings > YourName > Set Up Family Sharing and follow the instructions. (You can also set up Screen Time directly on the child’s device—tap Use Screen Time Passcode to set a passcode that prevents the child from overriding limits.)
With Family Sharing set up, go to Settings > Screen Time and notice your children’s names in the new Family section. Tap a child’s name to set Screen Time limitations and restrictions on their iOS devices. Initially, Screen Time walks you through an assistant that explains the main features and helps you set some basic limitations. It also prompts you to create a four-digit parent passcode, which you’ll need to adjust settings in the future or override time limits.
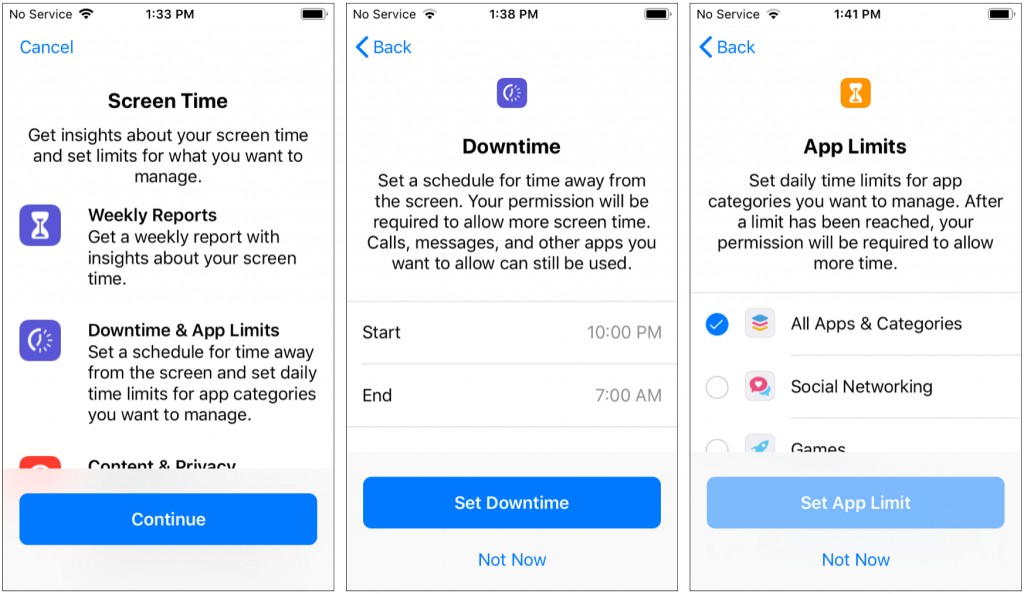
Subsequently, when you tap your child’s name, you’ll see Screen Time’s standard sections for Downtime, App Limits, Always Allowed, and Content & Privacy Restrictions. For a full explanation of the first three, see our previous article; we’ll focus on what’s different for children and on Content & Privacy Restrictions here.
Downtime
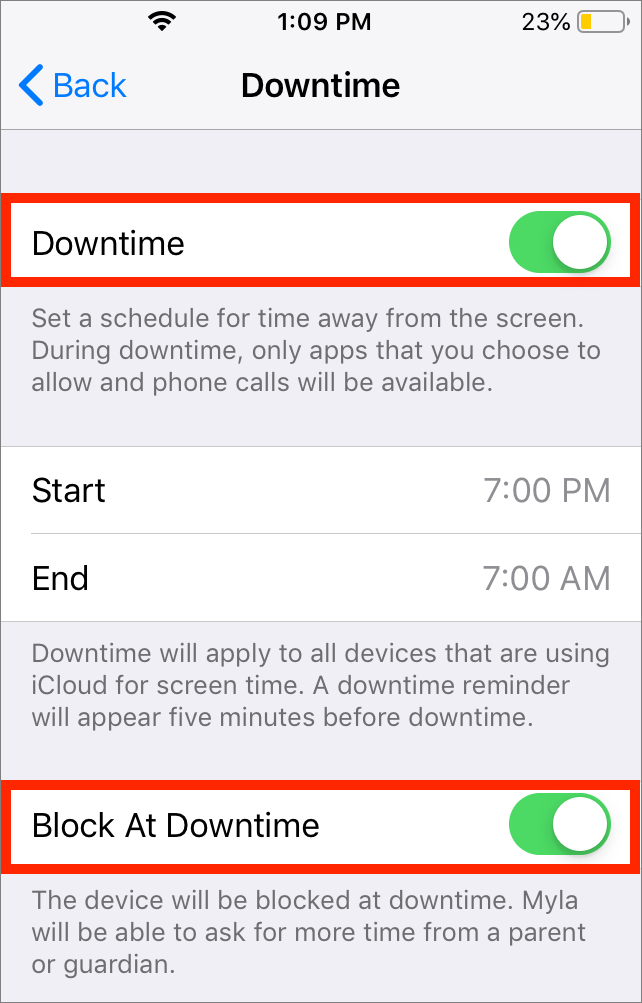 Downtime is useful for blocking all device usage during a time when your child should be sleeping, doing homework, or just not using the screen. You can set only one time period, so if you want to control usage on a more complex schedule, you’ll need to do that in another way.
Downtime is useful for blocking all device usage during a time when your child should be sleeping, doing homework, or just not using the screen. You can set only one time period, so if you want to control usage on a more complex schedule, you’ll need to do that in another way.
For a child, the Downtime screen has a Block at Downtime option that you must enable to actually block access to the device during the scheduled time. If it’s off, and the child tries to use the device during that time, they’ll be able to tap Ignore Limit just like an adult can. That might be appropriate for a teenager who may need to check email late at night to find details for tomorrow’s sports practice. With Block at Downtime on, however, the only override is with the parent passcode.
App Limits
As our previous article noted, App Limits specify how long a category of apps—or a specific app—may be used each day, with the time resetting at midnight. For children, you might want to try restricting nothing for a week, and see what apps they’re using and for how long. Then have “the talk” about appropriate use of digital devices and agree on limits.
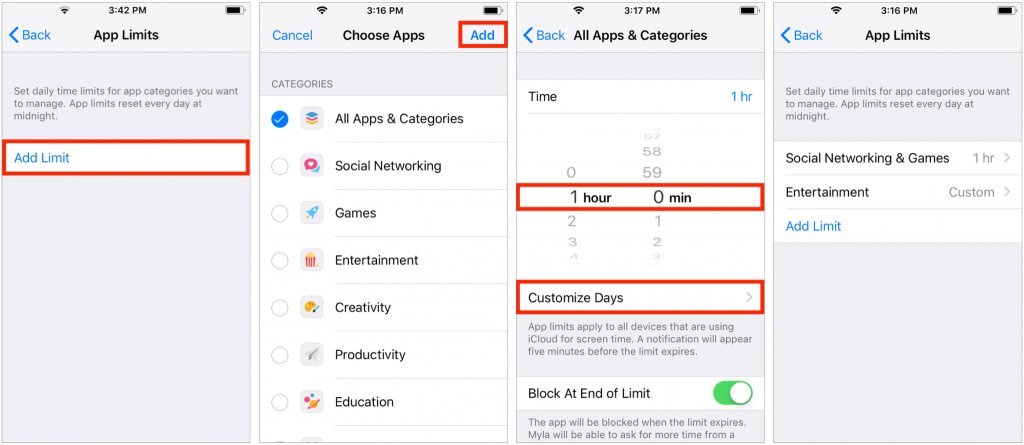
You can tap Customize Days to allow more time on weekends, for instance, and you can exempt an app from all limitations in the Always Allowed screen.
Once your child hits an app limit, Screen Time will block them from using the app, with the only override being your parent passcode.
Content & Privacy Restrictions
Here’s where you’ll find all the previous parental controls, which let you turn on a wide variety of restrictions. To get started, enable the Content & Privacy Restrictions switch. There are three basic sections here:
- Store and Content Restrictions: Use these to control app downloading and deletion, what sort of content can be downloaded from Apple’s online stores, whether or not Web content should be filtered, and more.

- Privacy Restrictions: The entries here depend on what apps are installed, but the main question is if you want to allow location sharing.
- Allow Changes: These items relate to settings on the iOS device itself. You might want to disallow passcode and account changes, and volume limit changes, if you’ve set a maximum volume in Settings > Music > Volume Limit.
Reports
At the top of its main screen for the child, Screen Time reports on usage for both the current day and the last 7 days, showing a graph of screen time by hour or day, with color coding to indicate which app categories were in use. Review this report regularly to see if you need to adjust the Downtime or App Limit settings. Your child can also check the same report directly on their device in Settings > Screen Time.
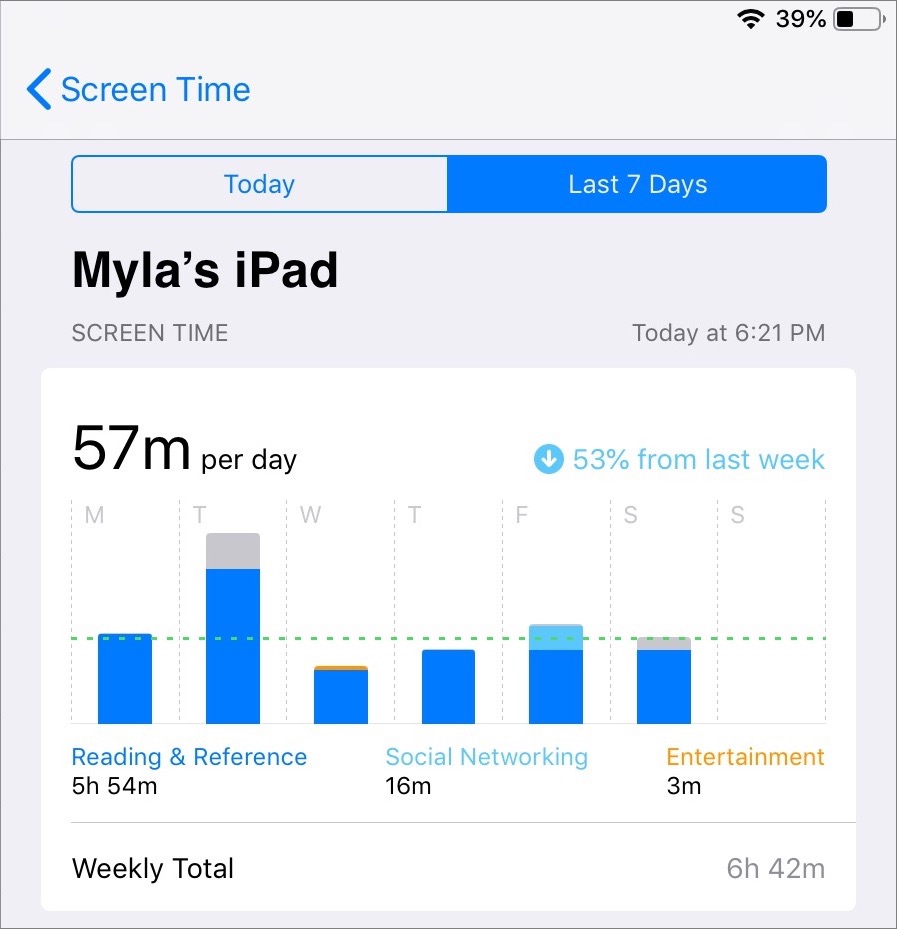
Screen Time’s controls are good but not perfect. Enterprising kids have discovered workarounds such as changing the device’s time setting and deleting and redownloading apps. So don’t see Screen Time as a guaranteed technological solution—it’s just another tool in your parenting toolkit.