Most Macs are busy places, with oodles of open windows cluttering the screen. If you want to look at the Desktop or do something different, you may find yourself clicking around or using keyboard shortcuts, but did you know that you can access many of the Mac’s special views with just a flick of your wrist?
A little-known feature called Hot Corners makes this possible. The key to unlocking Hot Corners is in System Preferences, in either the Desktop & Screen Saver pane or the Mission Control pane. In either pane, click the Hot Corners button to set up your hot corners.
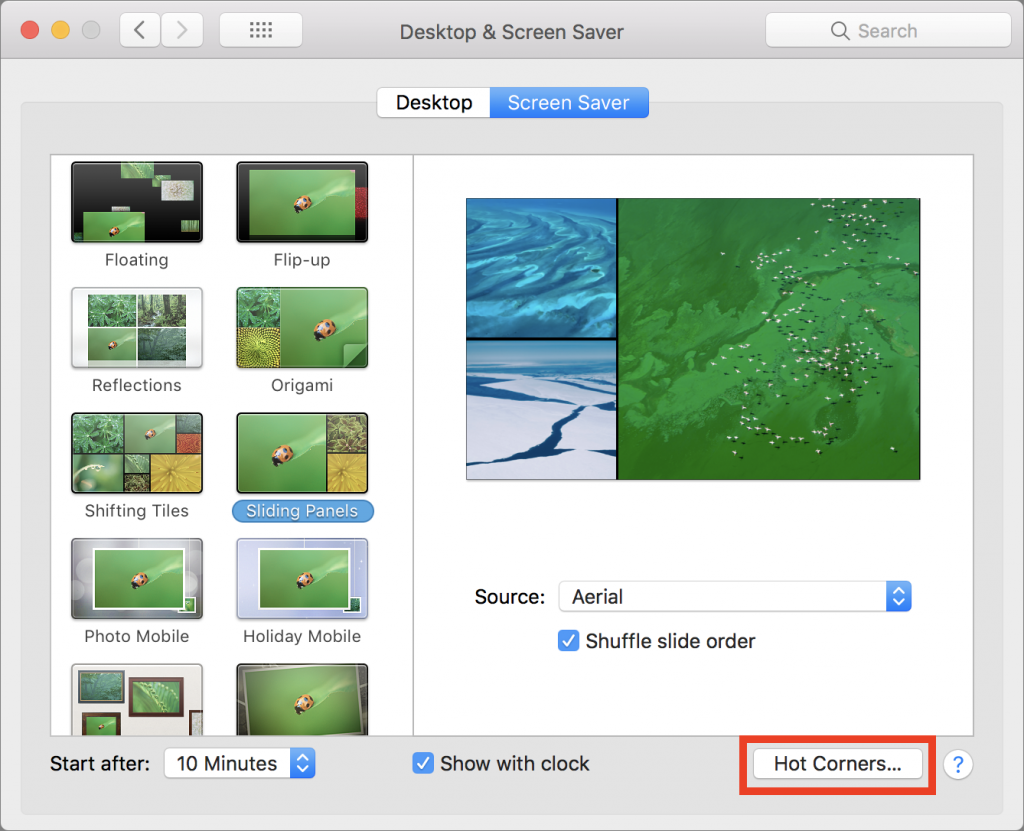
The Hot Corners dialog displays a pop-up menu for each of the four corners of your screen. Choose an action in one of those menus, and that’s what happens when you move your pointer to that corner. A hyphen, the default, means nothing happens. Here’s the scoop on each action.
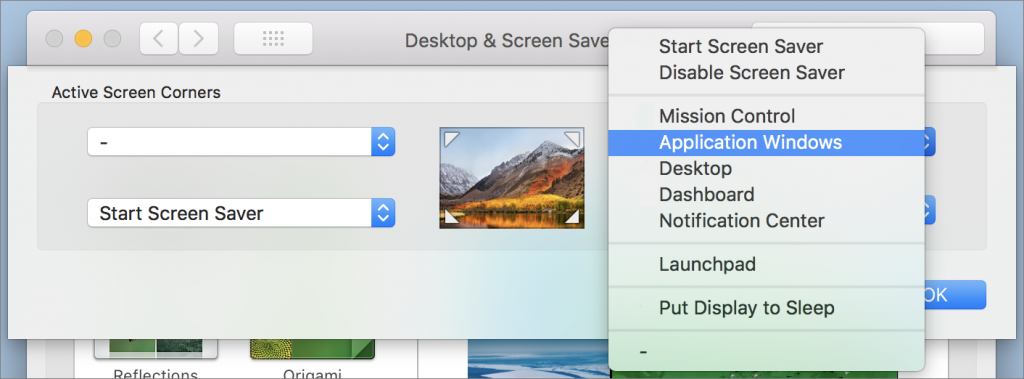
Start Screen Saver
With today’s flat-panel LCD screens, a screen saver isn’t needed to prevent image burn-in, but it does hide the contents of your screen and personalize your Mac. The Start Screen Saver hot corner shows the screen saver immediately, overriding the setting for how long the Mac must sit idle before the screen saver turns on (in System Preferences > Desktop & Screen Saver > Screen Saver, in the Start After pop-up menu).
Disable Screen Saver
If you normally have your screen saver set to turn on automatically, it may come on when you would prefer it didn’t, such as when you are thinking about what to write in a tough email. To prevent the screen saver from coming on temporarily, use a Disable Screen Saver hot corner.
Mission Control
Once you’re in this bird’s-eye view of all your Mac’s open windows, you can switch to any window by clicking it. You can also set up spaces in Mission Control—a space is a view that contains only windows from the apps that are assigned to that space. Click the plus sign in the top-right corner and then drag windows up into the new space. Switch to a space by clicking it in the top bar.
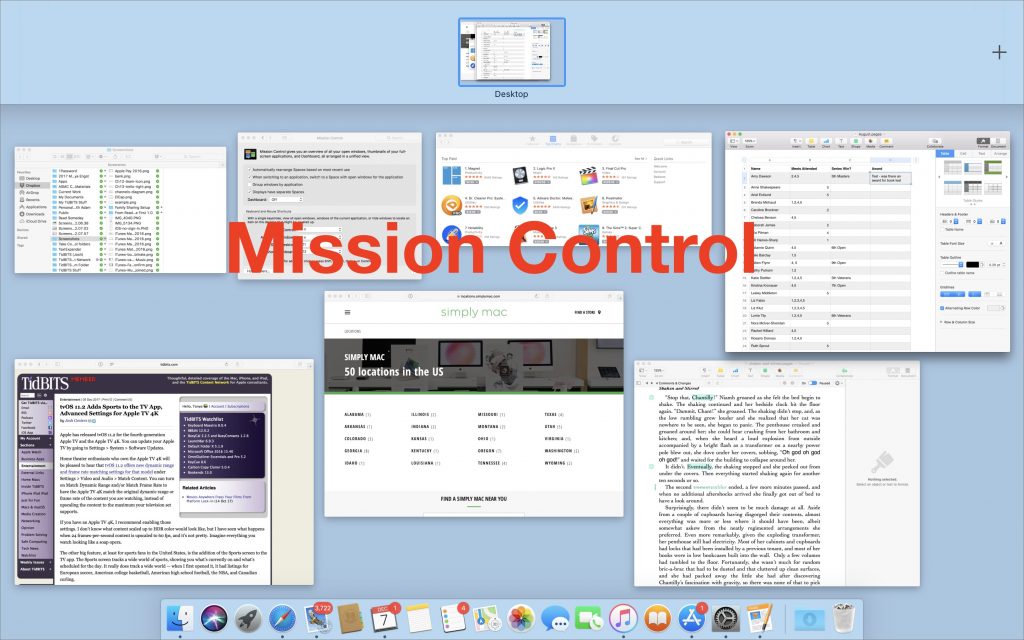
Application Windows
For an overview of all open windows for a particular app, use a hot corner to invoke Application Windows. This view displays thumbnails of all open windows in the current app. For some apps, you’ll also see thumbnails of recently opened documents at the bottom of the view. Click any thumbnail to switch to it.
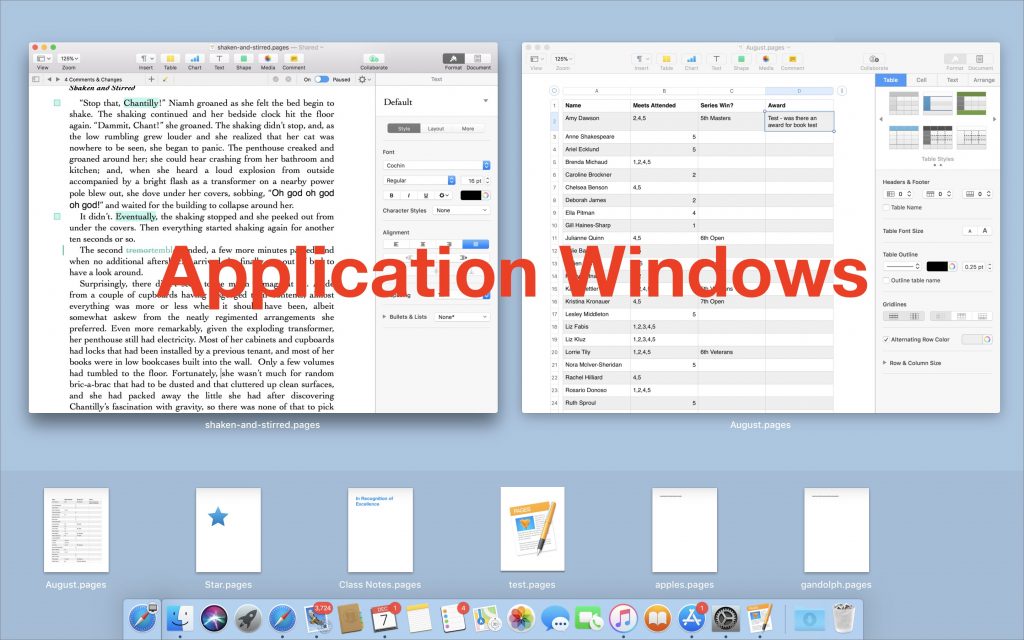
Desktop
If you like storing documents for in-progress projects on your Desktop, you’ll love the hot corner that invokes Desktop view. It moves all open windows aside, letting you focus on the icons on the Desktop. The windows return when you switch to an app.
Dashboard
Dashboard contains a few rudimentary widgets, like a clock and a calculator. Apple hasn’t updated Dashboard in years, and developers don’t create Dashboard widgets anymore, so it’s not worth learning—or using via a hot corner—if you don’t already rely on it.
Notification Center
Since you can so easily click the Notification Center icon in the far right of your menu bar, it’s seldom worth wasting a hot corner on it. Notification Center has two views: Today and Notifications. Today shows status information and is easily customized; click the Edit button at its bottom. To display an app’s notifications in Notifications, go to System Preferences > Notifications, select the app, and then select the Show in Notification Center checkbox.
Launchpad
If you like using iOS, giving Launchpad a hot corner might make opening apps on your Mac easier. It’s designed to look and work like the Home screen on an iPad or iPhone—just click an app to launch it. To see more apps, scroll horizontally—with a trackpad, swipe with two fingers; with a Magic Mouse, scroll by swiping with one finger on the mouse surface.
Put Display to Sleep
Those who are concerned about energy usage might appreciate this option. Toss your pointer in the associated hot corner, and your screen goes to sleep immediately, consuming less power than a screen saver. It lets you override the “Turn display off after” slider in System Preferences > Energy Saver.
To exit these special views, switch to another app, press the Escape key, put the pointer back in the hot corner again, or just move the mouse.
If you find yourself triggering a hot corner accidentally, try adding a modifier key so its action activates only when the pointer is in the corner and the key is pressed. To set this up, open the Hot Corners dialog, open the corner’s pop-up menu, and press a key (Shift, Control, Option, or Command). The key’s symbol appears in the menu. Keep the key down and choose the desired action.
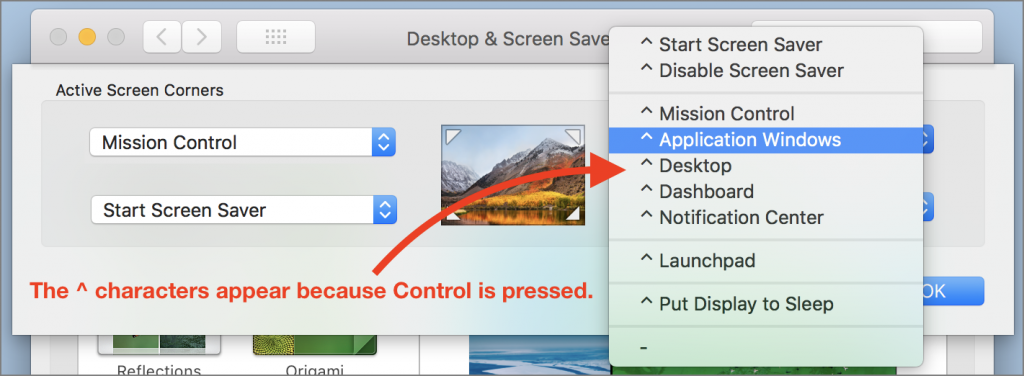
The best way to set up your hot corners depends on how you use your Mac, of course. Our favorites are Start Screen Saver because it’s a quick override of the screen saver settings and Desktop because it removes screen clutter that gets in the way of using the Desktop.


